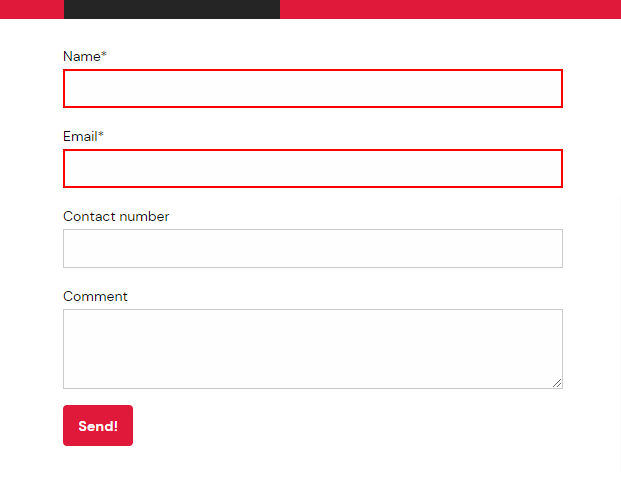This is where you create a mail form for your customers to contact you through.
First, click on "New E-mail Form." This will open a new page displaying a few properties that need to be filled in.
Type in the name of this form in the label section, and then enter the email address you want the mail to go to and the email subject.
This section must be filled in, or the customer won’t know where the email has come from or where to reply to. |
Specify what the submit button will display, for example, “Send” or "Submit” and then specify the destination where the customer will end up after he has clicked on the link.
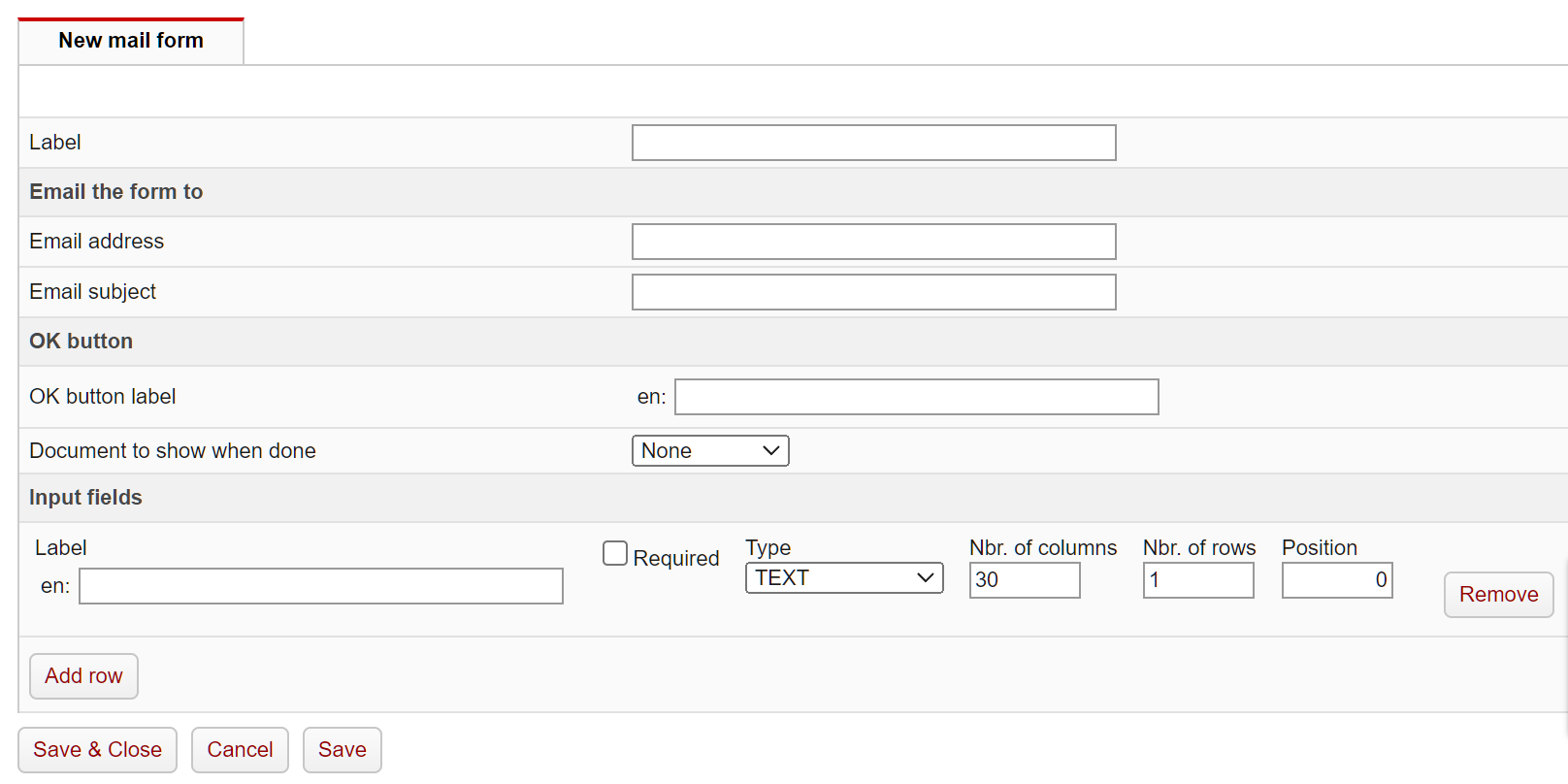
Next, you add the content of your forms from using Input fields or free text box. These are displayed on the left of your customer input box.
So this:
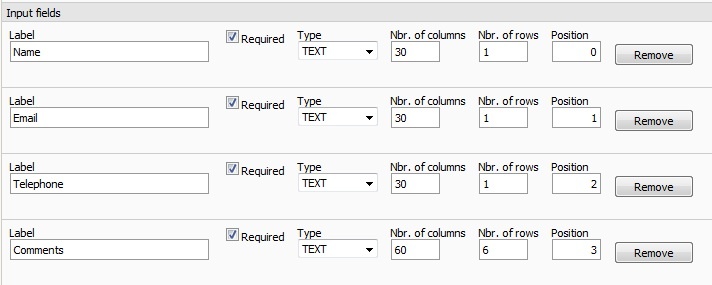
Will look like this on the mail form:
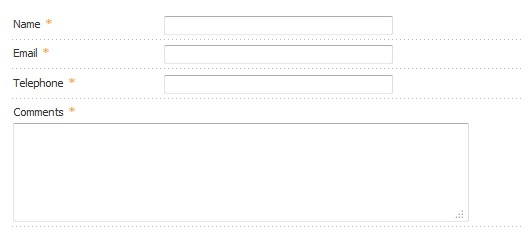
There are three types you can choose;
Feature | What it does |
|---|---|
Text | This is used when you want a field to plain text. Can be used to allow your customer to enter phone numbers, names, email, etc. The number of columns determines the width and number of lines determines the height of the field that the customer can write in. |
Select | Used to create drop down menu with per-determined choices, In values, type in the options to select. You separate the options with the return key. |
| Checkbox | Used to create a tick box. |
You can then add this email form to any CMS pages (custom page) by clicking the "mail" icon from the page editor and then selecting the form you wish to insert from the drop down list.
1. Mail icon
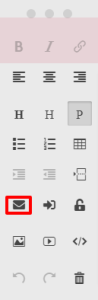
2. Select the mail form (from all the forms you created in the mail form editor
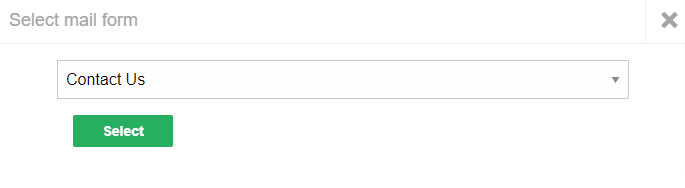
3. Resulting in a page with your form included along with the rest of that pages content.